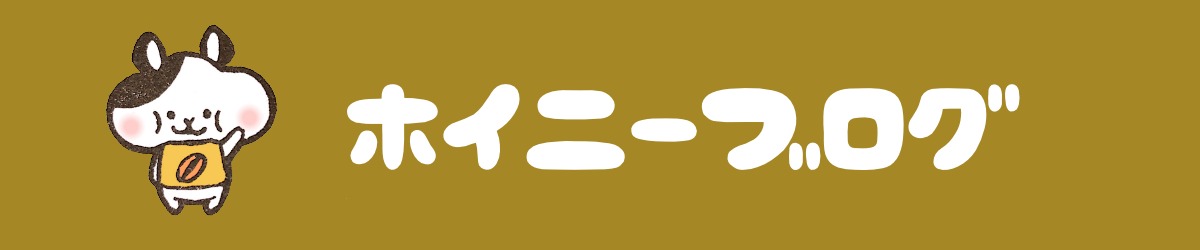どうも、ホインです。
今回は、知らない人にとってはちょっぴり難しい話です。
我が家はiPhoneユーザーばかりなのですが、先日、ついに妻のiPhoneSEが容量不足に陥りました。
子どもができると、写真や動画で容量を一瞬にしめ使い果たしてしまうという、子育てあるあるですね。
さぁどうしたもんか、というのが今回の話です。
結局、Synology DS218というクラウドストレージを購入したわけなんですが、高額ですがメッチャ満足したので、その使用感も含めてレビューしたいと思います。
それでは行ってみよー!
iPhoneのストレージ不足解消策
iPhoneの弱点の1つであるストレージ(容量)不足。
iPhoneはSDカードなどで簡単に増強できないのがつらいところですよね。
妻のiPhoneSEは64GBなので、子どもを撮り始めたら一瞬で埋まったようです。
iPhoneのストレージ不足を解消しようとした時に考えられる策を、以下にあげてみました。
①容量の大きいiPhoneに買い替える
- ◯機種変更するだけで解決するので簡単
- ×費用が10万ほどかかる
- ×容量がそれほど大きくないので、またいっぱいになるリスクがある
➁データを外部メモリに移してiPhoneからは削除
- ◯容量の大きいパソコンを使えば、限界はほぼない
- ◯容量は小さいが、iPhone用のUSBメモリは手軽に使える
- ◯作業としては簡単
- ×気軽に見ることができない
- ×閲覧にいちいちパソコンやUSBに繋ぐのが面倒
➂Googleフォトを使う
- ◯Wi-Fiがあればバックアップは自動
- ◯iPhone本体から削除しても手軽に見られる
- ◯無料なのに容量無制限で使える
- ×画質を落としての保存になる
④iCloudやDropboxなどの定額のクラウドストレージサービスを使う
- ◯Wi-Fiがあればバックアップは簡単
- ◯ネットワーク経由だが、手軽にiPhoneから見られる
- ×月々定額でお金がかかる
- ×容量に限界がある
➄クラウドストレージを自宅に構築して使う(NAS)
- ◯Wi-Fiがあればバックアップは簡単
- ◯ネットワーク経由だが、手軽にiPhoneから見られる
- ◯家族間での共有が簡単
- ◯大容量にすることも可能
- ×導入時に結構な金額がかかる
- ×設定が複雑
こんなところでしょうか。
おそらく、最初は皆さんGoogleフォトを使われると思います。
というのも、Googleフォトは無料で容量無制限です。
アメリカの企業によくある、とりあえず使わせといていずれ有料化、みたいな可能性もゼロではないですが、太っ腹でスゴいですよね!
ただ、写真もそうですが、特に動画がかなり粗さが目立つ感じで保存されてしまいます。
動画全盛期のこの時代にはちょっと厳しい解像度かも。
結局、可愛い我が子の動画の粗さが気になってしまい、Googleフォトを断念。
自分の希望を改めて整理すると、
- 画質そのままに容量を気にせず保存したい
- 月額定額は抵抗がある
定額は値上げ食らったら逃げられなくなるのが私は気になりました。
ということで、ちょっと値段は張りましたが、家族で気にせずガンガン使えるというクラウドストレージを自宅に設置することにしました!
このシステムは、NAS(ネットワーク接続HDD、ナス)というそうです。
導入したNAS「Synology DS218」
NASとは
NASとは、簡単に言うと、iCloudやDropboxのようなものを自宅に作るイメージです。
ネットワークを通じて、写真や動画の保存・閲覧はもちろん、音楽やテレビ録画の保存・閲覧まで可能です。
外出先のパソコンはもちろん、iPhoneなどのスマホでも専用のアプリを使ってアクセスすることができます。
各社の製品ごとに特徴があるので、
- Synology
- BUFFALO
- I-O DATA
あたりの製品を比較して検討すれば間違いないかと思います。
I-O DATAのサイトにNASについてのわかりやすい説明が載っているので、参考までにリンク貼っておきます。
Synology DS218にした理由

NASを構築するだけであれば、1万円台半ばの商品もあるのですが、使い勝手が悪いといみがないので、できる限りリサーチして今回購入したSynology DS218にたどり着きました。
良いと思った点
決め手となった点は、
- 2台のHDDでミラーリングしながら常にバックアップしているので安心
- スマホの専用アプリが充実している
- パソコンでの操作画面がわかりやすい
- 大容量のHDDを選べる
- 外出先からの接続が安定している
- 家族みんなで使える
という感じですね。
スマホ専用のアプリについては後で紹介しますが、パソコン・スマホともに操作性が良く、わかりやすく仕上がっています。
私がこの中でも最も気にしたのは、
「外出先からの接続が安定している」
かどうか。
この商品以外にも、もっと安くて大容量、スマホでも簡単に設定できる!みたいなNASはいくつかあります。
ただ、それでも数万円する商品なので、ログインが不安定、みたいなことだけは避けたいですよね。
口コミをくまなくリサーチした結果、売れていて安定性と操作性を兼ね備えたSynologyの商品に決めました。
ネットで使い方を調べることを考えると、売れているかどうかは重要なポイントですよね。
DS218には様々なシリーズがあるのですが、私はうまく語れる自信がないので、以下記事が参考になると思います。
SynologyのNAS選び方と比較表2018年版!写真管理向けの最強の1台は?
ちなみに、我が家は中級グレードぐらいで、HDDは4TBを選びました。
不安だった点
逆に、なかなか踏み切れなかった不安点は、
- 全て(DS218、HDD4TB×2個)そろえると5〜6万円と高額
- 我が家の環境で無事使えるのか
- 設定がちゃんとできるのか
という感じです。
不安点の高額という点については、我が家はボーナスで計画的に購入しました。
ここについては「何にお金を割り当てるか」という考え方と気持ちの整理の問題になるので、頑張って乗り越えてください!笑
残りの2つの不安点は、使ってみないことにはわからないので、この後の使用感が少しでも参考になれば嬉しいです。
NAS(DS218)の使い方イメージ
NASの説明はネット上にいくらでもありますが、初めてNASにチャレンジされる方は、読んでもあまりイメージが湧かないと思います。
今回購入したDS218と我が家のパソコン・iPhoneがどのように接続されているのか、図にしてみました。

図の通り、DS218はWi-Fiルーターとだけケーブルで繋がっている状態なので、ネットワークを通じてアクセスすることができます。
なので、パソコンもiPhoneもインターネット経由でDS218にアクセスすることになります。
専用のURLやスマホアプリでログインIDとパスワードを入力すれば、どの端末でも使用できます。
パソコンでは、パソコン用アプリのインストールや細かなファイルの整理が可能ですので、私はパソコンで設定・管理を行い、iPhoneのアプリで活用するといった使い方をしています。
実際の導入方法詳細はいろんなサイトで紹介されていますので、ここでは割愛します。
お好みのサイトを見ながら設定してみてください。
iPhoneアプリの種類
DS218は、iPhoneに対応しているアプリがたくさんあるのですが、私が使っているアプリを紹介しておきます。
ちなみにiPhoneへのアプリ導入イメージなのですが、
- パソコンでDS218のURLにアクセスし、iPhoneで使用したいアプリのパソコン用バージョンをインストール
- インストールしたパソコン用アプリに、データをアップロード
- iPhoneで同じアプリをApp Storeからインストールし、ログイン
大まかにはこんな流れです。
iPhoneからもアップロードできますが、最初はフォルダや権限の設定をした方がいいと思うので、パソコンで整理してからデータをアップロードした方が、後々困らないとは思います。
それでは各アプリの紹介です!
DS photo

その名の通り、写真を管理するアプリです。
- ネット経由での閲覧なのでパケットを消費する
- 撮った写真・動画はWi-Fi接続時に自動的にバックアップ(設定が必要)
- 家族間でフォルダを分け、それぞれに権限を設定することで、本人だけ閲覧、みんなで閲覧というフォルダの作成が可能
- スマホでもある程度のフォルダ設定や振り分けが可能
という感じです。
iCloudやDropboxを使っている方なら同じようなものと思って貰えるとわかりやすいかなと思います。
ただ、バックアップはログインした時に始まるので、Wi-Fi環境下で定期的にログインするクセを付けておきましょう。
(※後日追記)
iPhoneアプリ版のDS photoでは、動画ファイルのダウンロードが出来ない仕様になっているので、ご注意ます。
私は家族で共有フォルダを作っていて、元データのままで共有したい場合に使っているのですが、写真はダウンロードできるのですが、動画は無理なようです。
その場合は、DS fileの方で共有フォルダに入れば動画もダウンロードできます。
ただ、DS fileでは動画のサムネイルが出ないので、再生してみなければ何の動画かわらないという謎の仕様です。
DS photoでダウンロードできない理由がわかりませんが、ただただ面倒くさいだけなので、この辺は早くアップデートして欲しいところです。
DS audio

- DS218に保存するので容量の心配がない
- バックグラウンド再生可能
- iTunesやSONY系の音楽ソフトからデータ移行可能
- プレイリストをアプリ上で作れる
- フォルダの振り分けでアーティストごとやアルバムごとに分けられる
- アプリへのログイン時に少し時間がかかる
私のスマホは格安SIMなのですが、回線が混みがちな通勤時間でも安定してつながります。
このアプリはついでに使い始めたのですが、音楽アプリとしてはかなり優秀で、ありがたい誤算でした。
アプリ上でもプレイリストが簡単に作れますし、最近取り込んだ曲もすぐに探せます。
ちなみに私はSONY系の音楽ソフト(Xアプリ)からデータを移行したのですが、拡張子が独自のモノで管理されていたので、一括でMP3に変換する作業が必要でした。
iTunesで管理している方であればMP3で取り込んでいるので簡単に移行することができますが、私のようなパターンは少し手間がかかるので注意が必要です。
DS file

- 写真、動画などのファイルの他、音楽ファイルやドキュメントファイルの管理が出来る
- DS photoで再生できない動画ファイルを再生できることもある
- あらゆるファイルの管理に使用
ワードやエクセルファイルなど、データ全般の保存をしたい方は便利なアプリです。
私は主に写真、動画、音楽なので、このアプリはほぼ使ってません。
ただ、DS photoで再生できない動画データの再生には使っています。
(後日追記)
DS photoの方でも後日追記に書きましたが、DS photoでは出来ない動画ダウンロードが、DS fileでは可能なのですが、こっちはこっちで動画はサムネイルが出ないので、いちいち再生して確かめる必要があります。
かゆい所に手が届いていない感じで、何だかモヤモヤしてしまいます。
ちなみにDS fileの方での動画のダウンロード方法がわかりにくいので説明しておきます。
- 動画があるフォルダに入る
- 右上にある「…」をタップし、「選択」を選ぶ
- ダウンロードする動画を選ぶ
- 右下に出る「…」をタップし、「フィルムに保存」を選択
これでダウンロードされます。
総評
私の使い方では以上の通りですが、アプリはまだまだ山ほどありますし、使い方もほんの一部しか紹介できていません。
できることは無限と言えるほどあって、テレビ番組の録画保存先をDS218にするとなんとスマホからでも見れるとかなんとか。
この辺はまた調べてからにしたいと思いますが、とにかく導入して良かったです。
少し高いのでじっくり調べて、本当に必要かどうか見極めてからの方が良いと思いますが、家族で使えばさらに効果を発揮します。
我が家では、赤ちゃんの写真を夫婦で閲覧できるフォルダに保存して共有しています。
購入を迷っている方の後押しになれば幸いです。
以上、ホインでしたー!