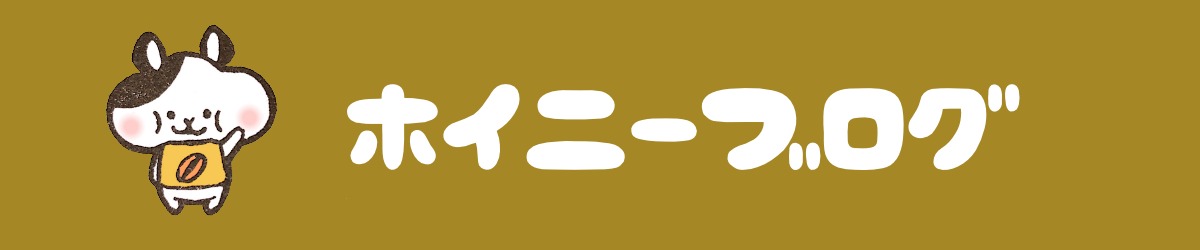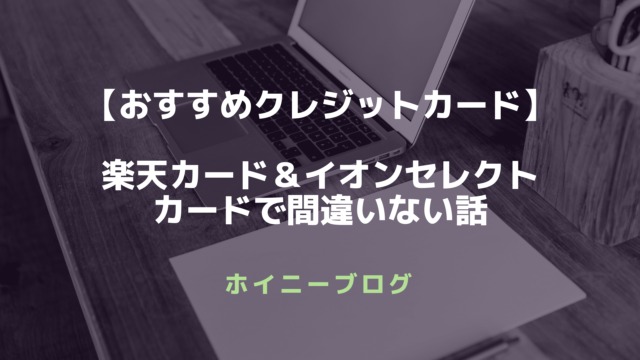どうも、ホインです。
先日購入した私の愛するミニノートPC「Lenovo S21e」ですが、先日からWindows10の大型アップデートに苦しんでおりまして。
もうかれこれ2ヶ月ほど見て見ぬフリをしていたのですが、年末年始でいい加減どうにかしようと立ち上がりました!
※ちなみにLenovo S21eに関する記事はこちら↓

ストレージが32GBしかないパソコンを選んだ宿命でもあるんですが、USBメモリを使って何とかアップデートできたのでここにメモしておきます。
もう色々トラブルありすぎてほぼ3日ぐらい右往左往しましたが、悩んでる方の参考になれば幸いです。
それでは行ってみよー!
なぜWindows10の大型アップデートができなかった?
答えは明白、「PC本体の空き容量が足りなかったから」です。
普段の軽い更新なら問題ないのですが、半年に一度やってくる大型アップデートは32GBでは対応できませんでした…。
「容量が足りずアップデートできません」の表示が出ていたので、一時ファイルやら必要のなさそうなアプリケーションやらを消し、それでも足りないので一旦Google Chromeまで消してしまう始末。
それでも我がPCの空き容量は9GB。
何でも、大型アップデートには20GBほど必要だそうな。
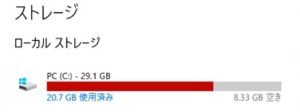
↑アップデート後の本体容量。特別なソフトやデータは入ってませんがこんな状態です。
ハードディスクが32GBのパソコンでは、システムやらなんやらでこれ以上の空きはできないそうな。
私はここで面倒になり、一旦アップデートを諦めて2ヶ月間エラーを無視したんですが、いつまでも放って置くわけにもいかず。。
(アプデしないとセキュリティがうんぬんとかって言いますし。)
丁寧に手順を説明してくれている記事も発見したので取り掛かったんですが、ちょこちょこトラブルに見舞われまして。
結構な時間ネットサーフィンしてしまったので、私が出会ったトラブルと解消法を載せておこうと思います。
USBメモリを使ったWindows10大型アップデートの方法
大まかな流れ
上で書いた通り、32GBのパソコンでは20GBも空けることができないので、何か方法はないかとネットで情報収集しました。
すると、USBフラッシュメモリを使って更新する方法があるじゃないですか!
手順を説明しているサイトは後でご紹介しますが、大まかにどういうことなのかというと、
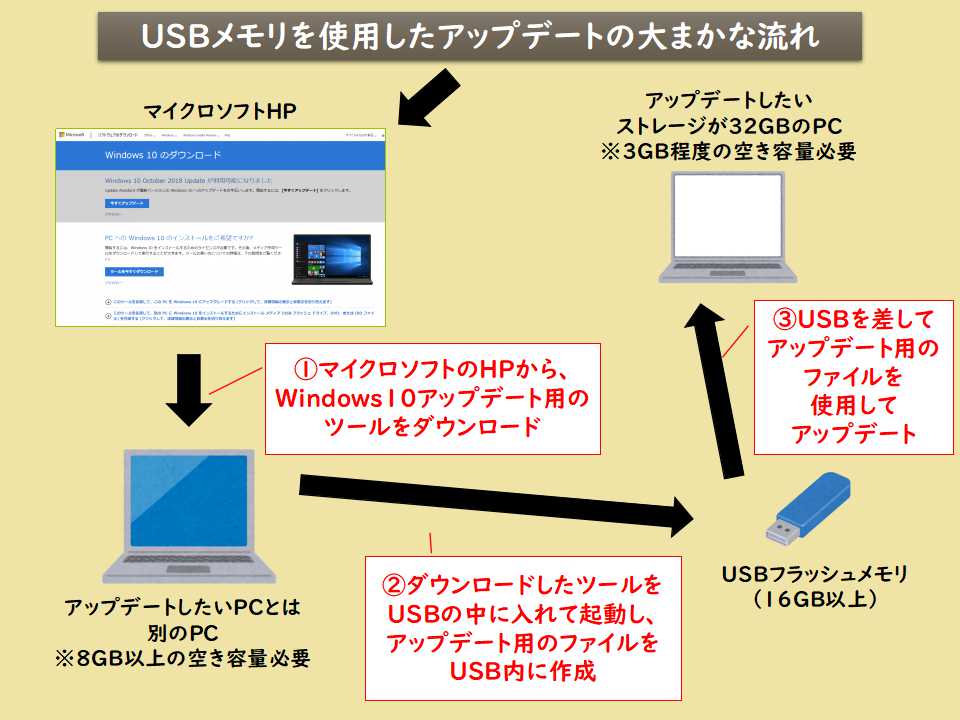
という感じですね。
一応文字にも起こしておきます。
- Microsoftのホームページから、Windows10のアップデート用ツールを別のPCにダウンロード
- ダウンロードしたツールをUSBフラッシュメモリの中にコピーして起動、アップデート用のファイルをUSBフラッシュメモリの中に作成
- アップデートしたいPCに②のUSBフラッシュメモリを指し、作成したアップデート用のファイルを使ってアップデート
必要なもの
- アップデートしたいパソコン
- 別のパソコン(空き容量が8〜10GB以上あれば安心)
- USBフラッシュメモリ(16GB以上のもの)
- 十分な時間
4つ目の「十分な時間」は冗談ではないですよー!
後で詳しく書きますが、私は手順②で何度かつまづいた挙句、手順③に至っては30時間かかりましたからね。
手順③に特に関わってきますが、USBフラッシュメモリはできればUSB3.0に対応したものの方が早く終わるのではと思います。
ちなみに私はmicroSDの64GBを仮想ストレージとして使っているので、それを使って何とかアップデートできないか調べて試してみましたが、どうも上手くいきませんでした。
USBフラッシュメモリを使った方が良さそうです。
USBフラッシュメモリ内に元々入っているデータは一旦どこかに避難し、空にしてから始めましょう。
エラーになると初期化して再チャレンジすることになる場合があります。
私は写真が何枚か消えました。。
細かな手順
アップデートの流れや理屈は何となく理解できたでしょうか?
では細かな手順ですが、私はドスパラさんが作った以下ページに書いてある通りに進めました。
↑画像もたくさん付いていて、とてもわかりやすかったです。
スマホで開くと表示が崩れてわかりにくいので、パソコンで見るのがオススメです。
まずは上記のリンク通りに進めてください。
ただ、手順の通りに進めて私は何度かつまづいたので、以下に私がつまづいた所を記しておきます。
つまづき⑴ USBフラッシュメモリへのアップロード用ファイル作成でエラー
手順②の「別のPC」を使ってUSBフラッシュメモリにアップデート用のファイルを作成していると、こんなエラー↓が。
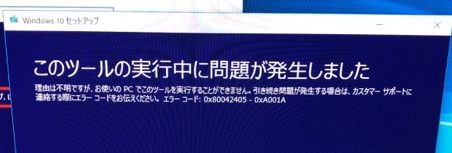
このツールの実行中に問題が発生しました
理由は不明ですが、お使いのPCでこのツールを実行することができません。引き続き問題が発生する場合は、カスタマーサポートに連絡する際にエラーコードをお伝え下さい。エラーコード:0x80042405 – 0xA001A
何度やっても同じことになるので、エラー番号「0x80042405」で検索するとコレも記事発見!
(ホントにありがたい時代です。)
↑記事によると、このエラーの対処法は3パターンあるみたいなんですが、私はファイアウォールを一旦無効にする事で何とか突破しました。
一応、Windows10でのファイアウォールの有効↔︎無効の手順を以下に書いておきます。
1.左下スタート横にある検索窓で「ファイアウォール」と検索し、「ファイアウォールの状態の確認」をクリック
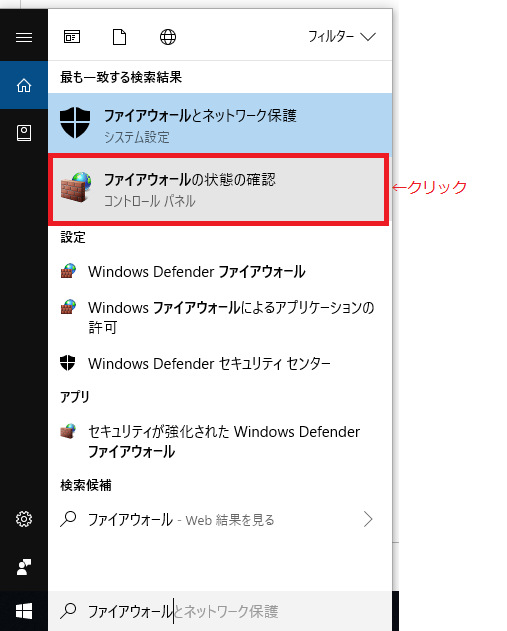
2.「Windows Defender ファイアウォールの有効化または無効化」をクリック
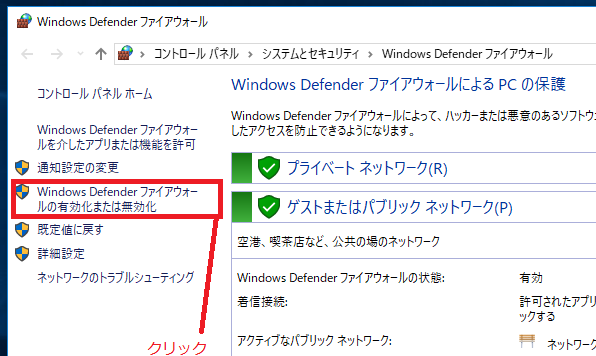
3.無効化を選択
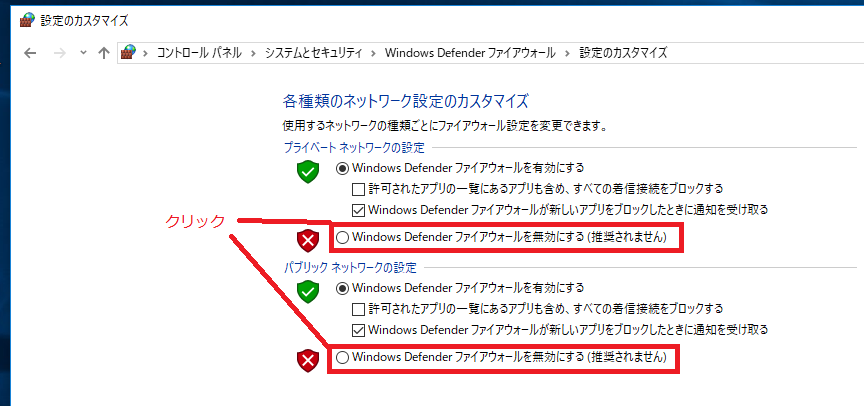
※USBフラッシュメモリへの書き込みが終わったら有効に戻しておきましょう。
つまづき⑵ 手順③のアップデートが終わらない!?
手順③までようやくたどり着き、遂にアップデートを開始したんですが、「Windows10の更新を構成しています」が1%から全っ然進まない!
夜に開始して朝起きてもまだ1%ってエラーでしょ!?と思い、強制シャットダウン後に再チャレンジ。
で、3時間ほど経ってもまた同じ状態。

よく見るとUSBフラッシュメモリの青いライトは点滅しているので、もしやただアップデートに時間がかかっているだけ…?
ここで、PCのUSB2.0の方にUSBフラッシュメモリを差していることに気づく。
再度強制シャットダウンをし、USB3.0に差し込んで3度目のチャレンジ。
次は完全なフリーズ状態になるまでは置いておこうと決意。
…忘れかけた頃にようやくアップデートが完了。
お昼の12時頃にスタートした手順③の3度目のチャレンジですが、なんと終わったのが翌日の夕方6時頃!
約30時間かかったことになります。
パソコンが低スペックなのに加えて、USBフラッシュメモリが古いタイプのものだった影響もあるかもしれません。
多分USB3.0に対応していないフラッシュメモリだったので、3.0に差し直した意味はあまりなかったと言うことですね(ノД`)
私から言える対策は「時間のある時に実行し、とにかく待て」です。
あとがき
改めて見ると、私はこれだけのトラブルに見舞われ、すごく時間を潰してしまったことがよくわかります。
新しいパソコンにしようかと何度か考えましたが、S21eへの愛情・愛着が勝ったということなんでしょうか。
何事も諦めないことが大切です。
でも、次の大型アップデートが迫ってきたら買い替えを考えるかも。
何はともあれ、同じように悩んでおられる方の時短になりますように。
以上、ホインでしたー。